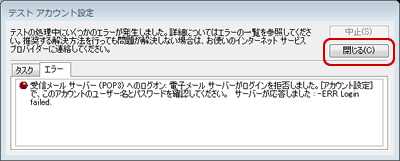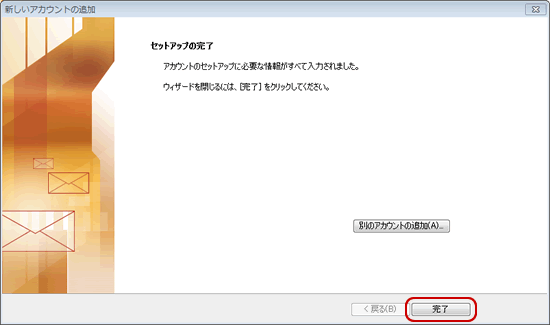メールソフトの設定(OutLook2007)
「Microsoft」が提供している「OutLook2010」の設定方法を説明いたします。
メールの設定に先立って、エースネットでのインターネット接続設定が、完了している必要があります。
- 1.OutLook2010を起動
- OutLook2010のアイコンをダブルクリック

- 2.OutLook2010スタートアップ
- はじめて Outlook 2010 を起動する場合、スタートアップ画面が表示されます。【次へ】をクリック
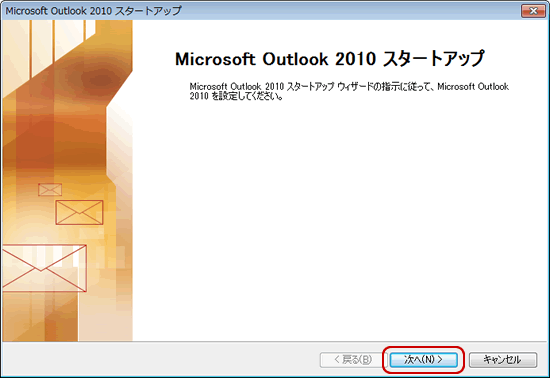
- 2-2.スタートアップが表示されない場合
- [ファイル]をクリックします。
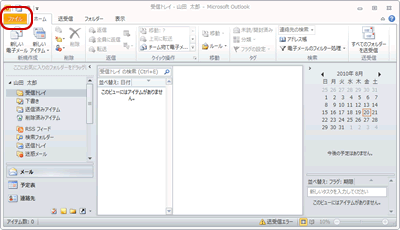
- [ファイル]画面が表示されます。[アカウントの追加]をクリックします。手順4へお進みください。
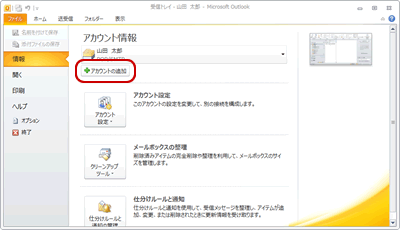
- 3.アカウントの設定
- [アカウントの設定]画面が表示されます。[はい]を選択し、[次へ]をクリックします。
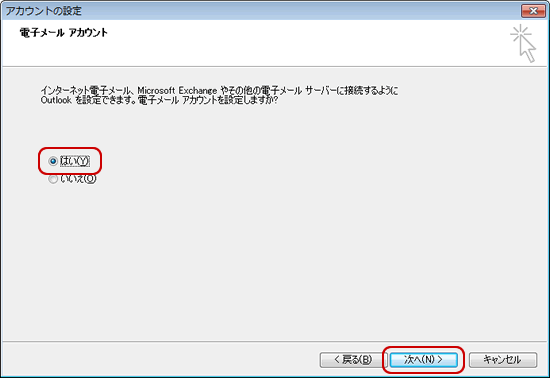
- 4.アカウント セットアップ
- [新しいアカウントの追加]画面が表示されます。
[自分で電子メールやその他のサービスを使うための設定をする(手動設定)]を選択し、[次へ]をクリック
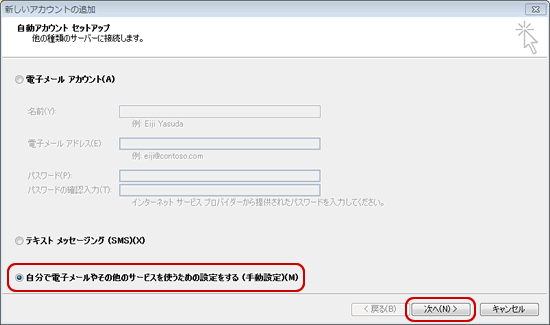
- 5.サービスの選択
- [サービスの選択]画面が表示されます。
[インターネット電子メール]を選択し、[次へ]をクリック
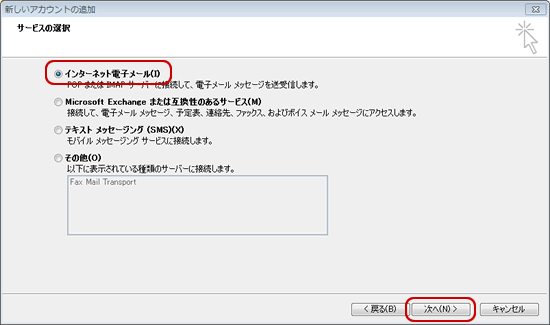
- 6.インターネット電子メール設定
- [インターネット電子メール設定]画面が表示されます。
下記の表を参照し、[ユーザー情報]を入力します。
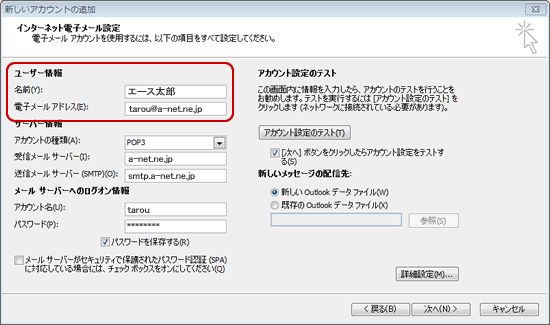
- 7.インターネット電子メール設定2
- 下記の表を参照し、[サーバー情報]を入力します。
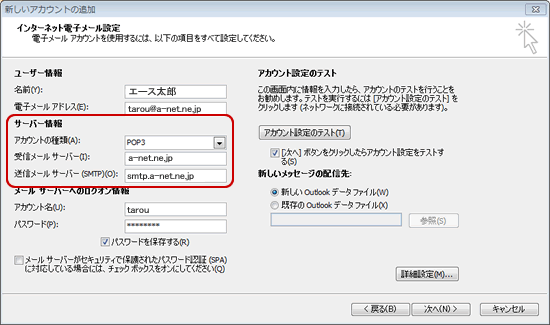
- 8.インターネット電子メール設定3
- 下記の表を参照し、[メールサーバーへのログオン情報]を入力します。
画面右下の[詳細設定]をクリックします。
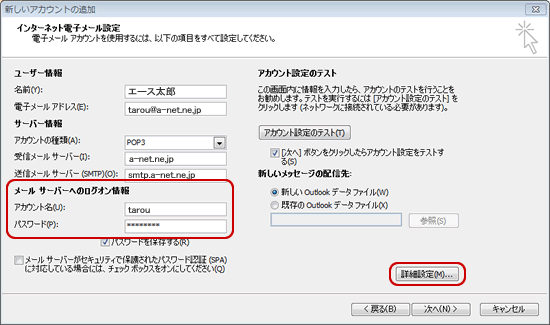
- 9.インターネット電子メール設定(詳細設定1)
- [インターネット電子メール設定]画面が表示されます。
[メール アカウント]に任意の名前を入力します。
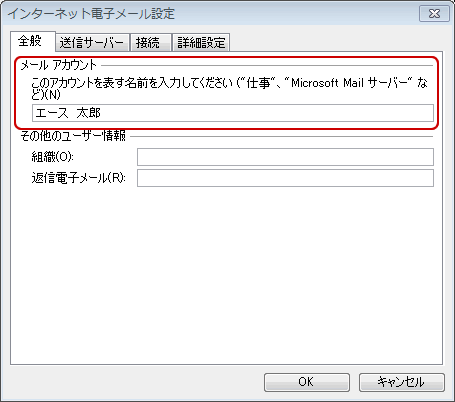
- 10.インターネット電子メール設定(詳細設定2)
- [送信サーバー]をクリックします。
[送信サーバー(SMTP)は認証が必要]をチェックし、[受信メールサーバーと同じ設定を使用する]を選択

- 11.インターネット電子メール設定(詳細設定3)
- [接続]をクリックします。
[電子メールに使用する接続の種類を選択します。]は、下記の表を参照し、お客さまの接続方法に合わせて設定します。
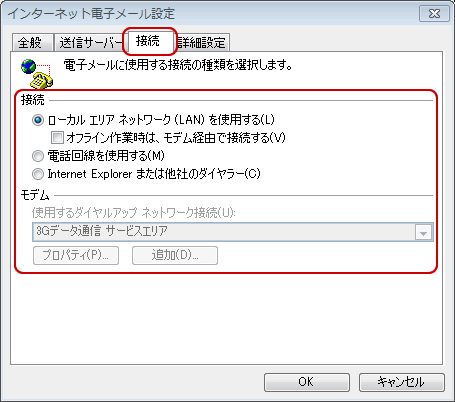
- 12.インターネット電子メール設定(詳細設定4)
- [詳細設定]をクリックします。
下記の表を参照し、各項目を設定します。[OK]をクリックします。
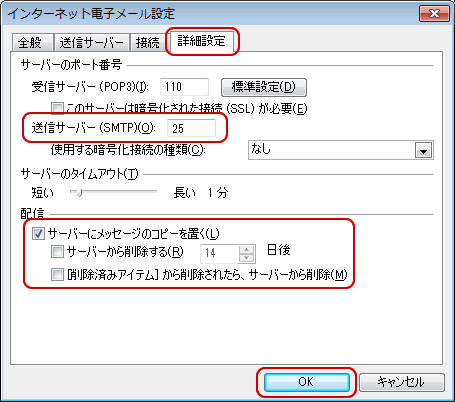
- 13.インターネット電子メール設定
- [インターネット電子メール設定]画面に戻ります。
[次へ]をクリックします。
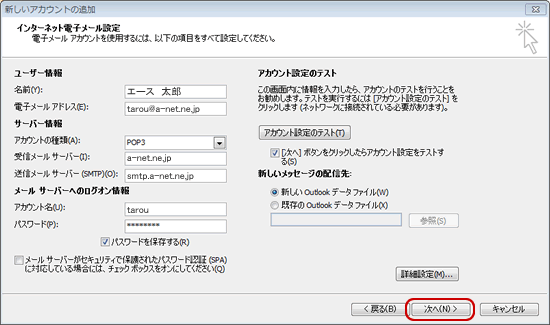
- 14.テストアカウント設定
- [テスト アカウント設定]画面が表示され、設定したアカウント宛にテストメールが送信されます。
問題なくテストメールが送信された場合は、[状況]に[完了]と表示されます。
[閉じる]をクリックします。

- 14-2.テストアカウント設定
- 設定に誤りがあった場合、エラー画面が表示されます。
[閉じる]をクリックし、手順6へ戻り、再度設定を行ってください。