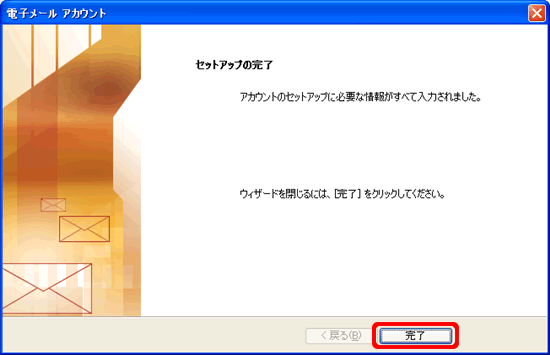メールソフトの設定(OutLook2007)
「Microsoft」が提供している「OutLook2003」の設定方法を説明いたします。
メールの設定に先立って、エースネットでのインターネット接続設定が、完了している必要があります。
- 1.OutLook2003を起動
- OutLook2003のアイコンをダブルクリック

- 2.OutLook2003スタートアップ
- はじめて Outlook 2003 を起動する場合、スタートアップ画面が表示されます。【次へ】をクリック
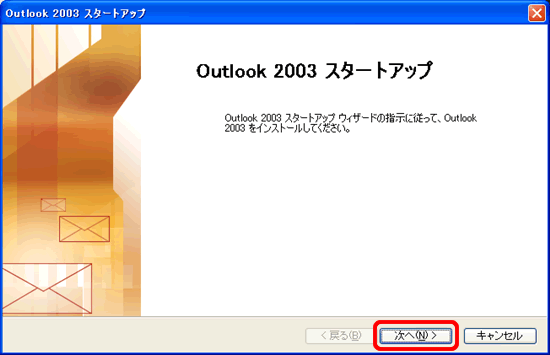
- 2-2.スタートアップが表示されない場合
- メニューバーの【ツール】→【電子メールアカウント】をクリック
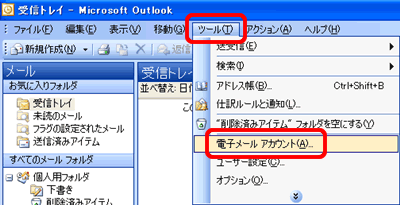
- 【新しい電子メールアカウントの追加】をクリックし、【次へ】をクリック→手順5へ
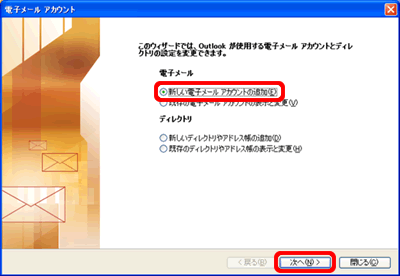
- 3.メールアップグレードオプション
- 既にお使いのメールソフトがある場合は、【メールアップグレードオプション】画面が表示されます。
【アップグレードしない】を選択→【次へ】をクリック
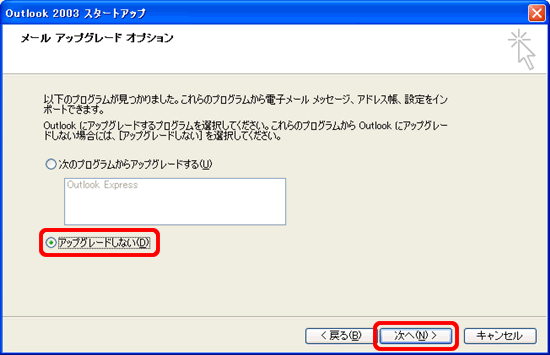
- 4.アカウントの設定
- 【はい】を選択→【次へ】をクリック
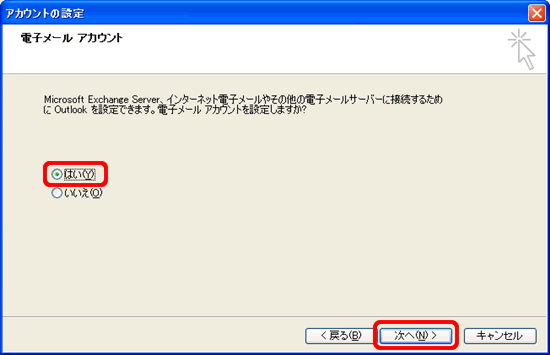
- 5.サーバーの種類を選択
- 【POP3】を選択→【次へ】をクリック
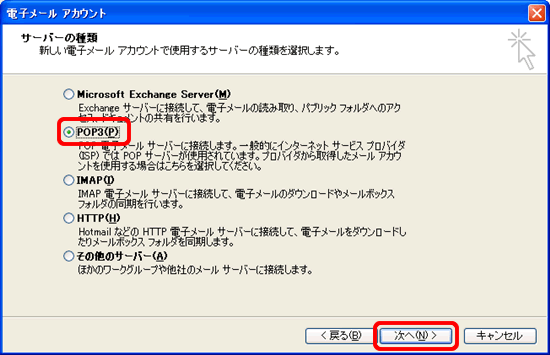
- 6.インターネット電子メール設定
- 【ユーザー情報】を入力
【名前】:任意。メール送信時に相手先で表示される【送信者名】になります。漢字・ローマ字両方OK
【電子メールアドレス】:ユーザ様の電子メールアドレスを入力
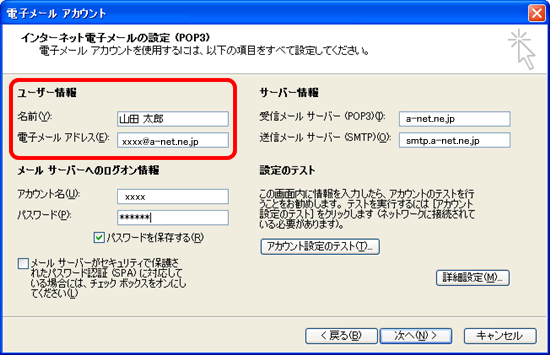
- 7.インターネット電子メール設定2
- 【サーバー情報】を入力
【アカウントの種類】:「POP3」を選択
【受信メールサーバ】:メールドレスの「@」右側を入力(a-net.ne.jp)
【送信メールサーバ】:smtp.a-net.ne.jpと入力
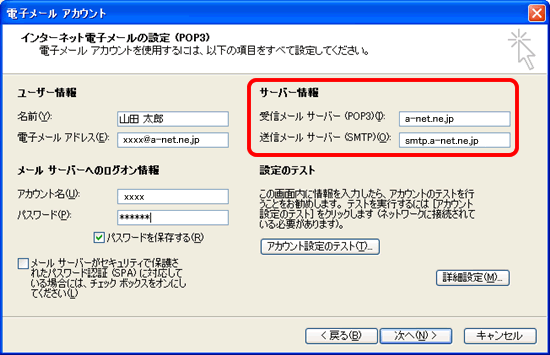
- 8.インターネット電子メール設定3
- 【メールサーバーへのログオン情報】を入力→画面右下の【詳細設定】をクリック
【アカウント名】:メールドレスの「@」左側を入力(申込時にお客様が決めた名前)
【パスワード】:エースネットから配布されたパスワードを入力
【パスワードを保存する】:チェックを入れる
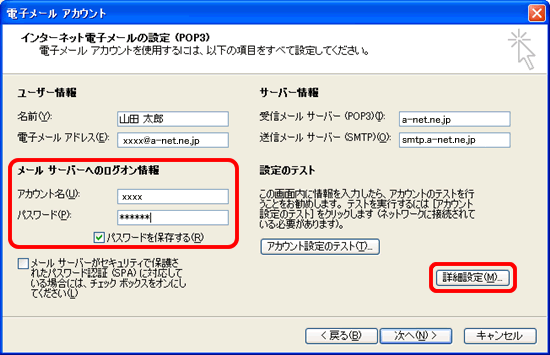
- 9.インターネット電子メール設定(詳細設定1)
- 【送信サーバー】タブをクリック→
【送信サーバー(SMTP)は認証が必要】をチェック→
【受信メールサーバーと同じ設定を使用する】を選択
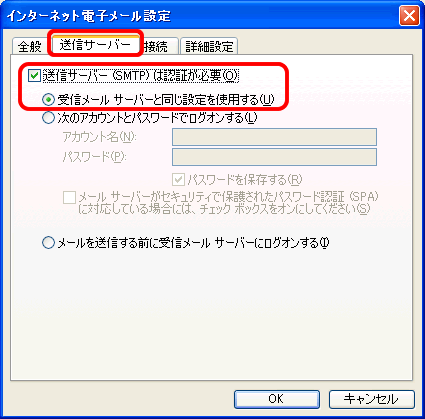
- 10.インターネット電子メール設定(詳細設定2)
- 【詳細設定】タブをクリックし、各ポート番号を設定し、【OK】をクリック
【受信サーバー(POP3)】:110
【送信サーバー(SMTP)】:25と入力
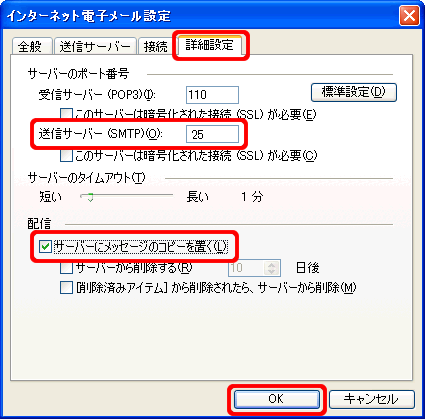
- 11.新しい電子メールアカウントの追加
- 入力内容を確認して【次へ】をクリック
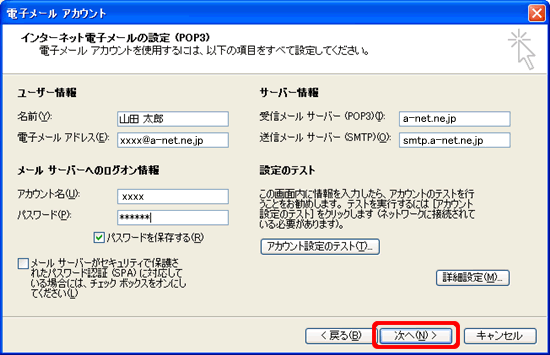
- 12.セットアップ完了
- 【完了】をクリック。これでメールの設定は完了です。